Ups, habe ich diese Einstellung gerade im Entwicklungssystem geändert? Oder war das auf dem Produktivsystem? Bei so vielen SAP-Systemen kann man ja den Überblick verlieren.
Am besten stellst du die Hintergrundfarbe der SAP-GUI pro System unterschiedlich ein. Eine Farbe für das Entwicklungssystem, eine für das Testsystem und eine für das Produktivsystem. Und so einfach geht das:
Die Optionen der SAP-GUI
Du gehst in deine SAP-GUI. Open rechts findet sich ein Button „lokales Layout anpassen“.
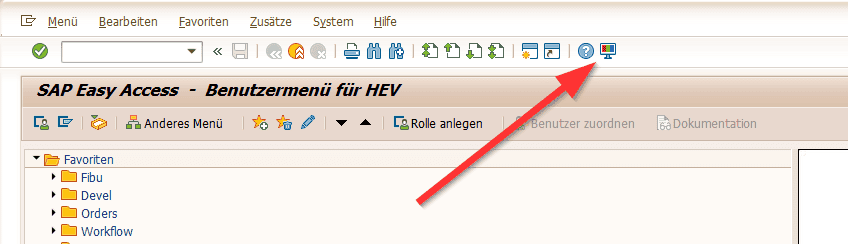
Es erscheint dann dieses Menü:
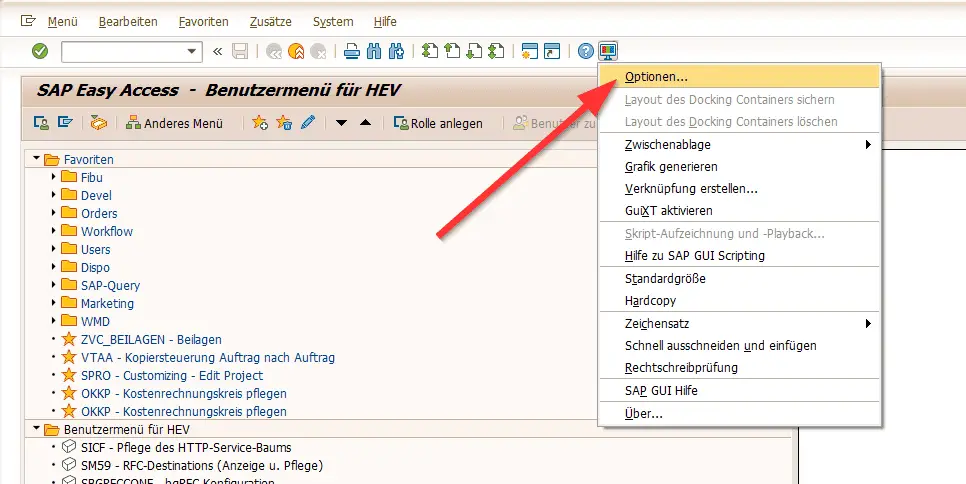
Anschließend erscheint ein Popup mit einer großen Zahl von möglichen Einstellungen. Für unsere Zwecke brauchst du hier den Knoten „Theme-Einstellungen“. Theme ist ein spezieller Begriff aus der IT, der ein grundlegendes Design vorgibt. Ähnlich wie ein Thema in der Musik, das immer wieder vorkommt. Denk z.B. an „Pirates of the Carribean“. Die zentrale Melodie des Films taucht in Variationen immer wieder auf. Im visuellen Design geht es hier natürlich nicht um Musik, sondern um die Farben, die sich quer durchs System ziehen sollen.
SAP stellt eine ganze Reihe von Themes zur Verfügung. Aber der Trick mit den Farben pro System, der funktioniert ausschließlich mit dem „SAP Signature Theme“.
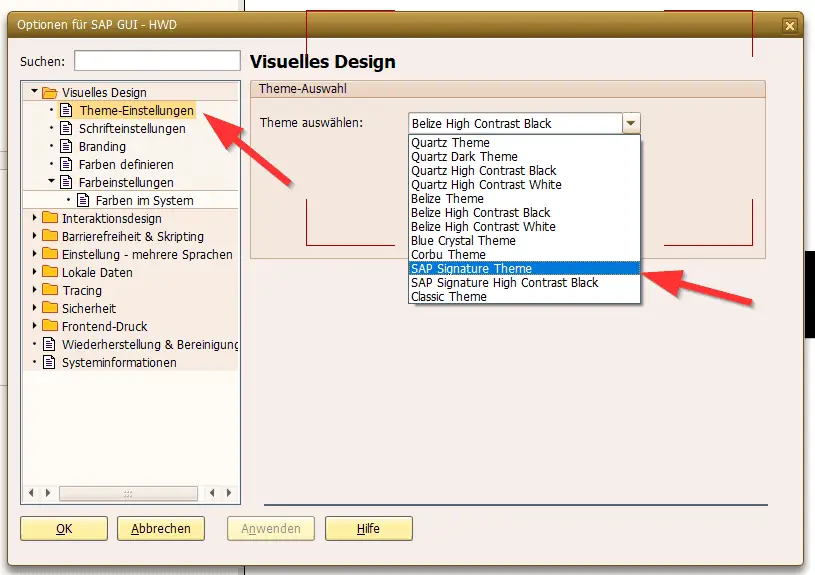
Je nach Theme wechselt der Menübaum links. Beim SAP Signature Theme erscheint hier ein Knoten „Farbeinstellungen/Farben im System“. Beim Anklicken erscheint dann dieser Dialog:
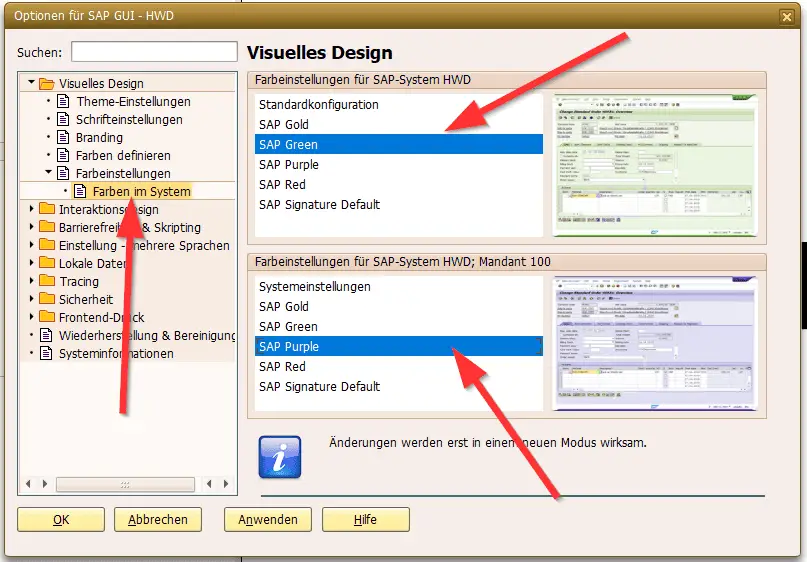
Das „SAP Signature Theme“ bietet hier also verschiedene Ausprägungen an in verschiedenen Farben.
Die obere Auswahl bezieht sich auf das gesamte SAP-System, in diesem Falle HWD. Die untere Auswahl bezieht sich auf den Mandanten. Das heißt: die obere Einstellung ist der Default-Wert für alle Mandanten im System. Solange unten „Systemeinstellungen“ ausgewählt ist, gilt der Systemwert von oben. Du kannst aber auch für einzelne Mandanten unten einen abweichenden Wert einstellen. Hierfür musst du aber in dem jeweiligen Mandanten eingeloggt sein. Die Einstellung gilt nur für den aktuellen Mandanten. Dieser ist auch im Dialog ausdrücklich benannt.
Achtung: das alles geht nur im SAP Signature Theme
Bei anderen Themes fehlt der Knoten „Farben im System“ oder er ist vorhanden, aber es erscheint dort ein Hinweis, dass die Farben nicht geändert werden können. Hier zum Vergleich das „Quartz Theme“:
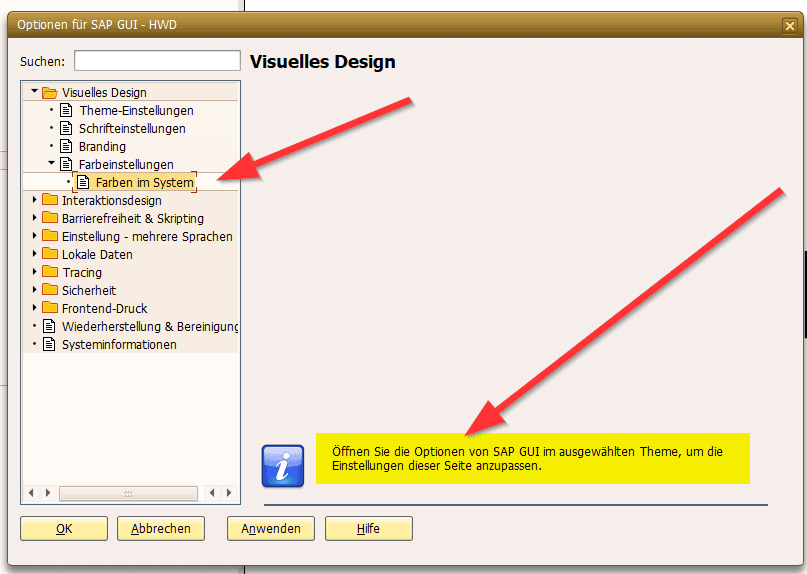
Besser ist also du verwendest das „SAP Signature Theme“
Achtung: nach Themeänderung neu anmelden!
Ganz wichtig ist: Das aktuelle Fenster der SAP-GUI bleibt so wie es ist. Im aktuellen Fenster kann die Farbe nicht geändert werden. Die Themeänderungen greifen erst nach dem nächsten Login.
Achtung: die Einstellungen sind lokal!
Genauso wichtig ist: diese Einstellungen sind lokal. Sie werden auf deinem PC in der Registry gespeichert. Schau gerne mal mit dem Windows-Systemprogramm Regedit in
Computer\HKEY_CURRENT_USER\SOFTWARE\SAP\General\Appearance\Systems
Das heißt: wenn du dich vom Rechner eines Kollegen mit deinen Benutzerdaten bei SAP anmeldest, dann greifen deine persönlichen Einstellungen nicht, sondern diejenigen deines Kollegen.
Gleiches gilt, wenn du dich einmal von deinem Laptop direkt beim Kunden anmeldest und ein zweites Mal in einer virtuellen Windows-Umgebung des Kunden. Auch das sind zwei Rechner mit jeweils ihren lokalen Einstellungen zur SAP-GUI
Mehr SAP-Tipps findest du hier.
